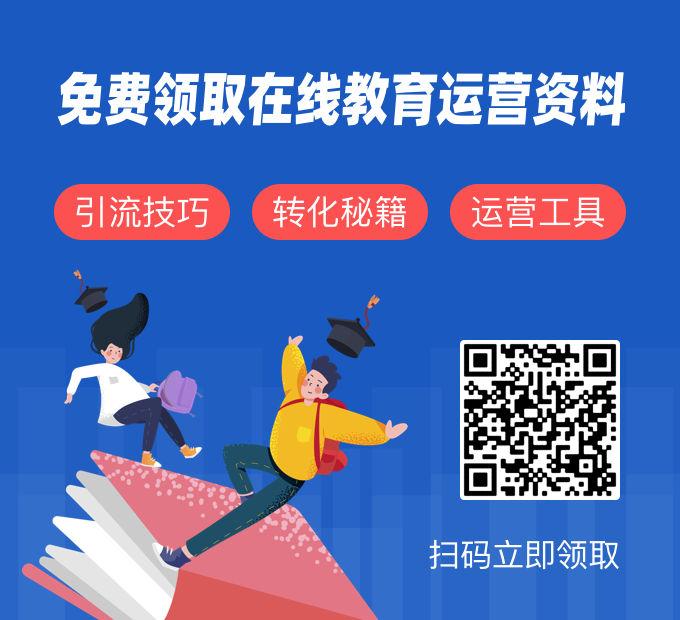如何用PPT录制微课?过程是什么?
PPT,大多数老师都是非常熟悉的。老师们备课、上课,经常需要使用PPT帮助讲解知识。如果老师们已经有了比较完备的PPT,那么录制微课就会是一件比较简单的事情了。如果老师们电脑中安装的是微软PowerPoint2010或以上版本的话,就足以完成微课的录制了。如何用PPT录制微课?过程是什么?
下面先向大家介绍纯PPT录制微课的基本操作,分为三个步骤:
步骤1:制作PPT
首先,根据微课录制的要求,制作一个PPT讲稿。PPT的功能相信大多数老师都非常熟悉。当然,PPT设计和制作的水平,会直接影响到最终的微课效果。
步骤2:录制旁白
PPT制作完成后,接下来就需要录制老师的讲解配音了。在确认电脑的耳机麦克风能正常工作的前提下,我们只需点击PowerPoint软件中的“幻灯片放映”菜单中的“录制幻灯片演示”按钮即可接着,该PPT就会进入到播放状态下,并且在屏幕左上角出现计时窗口。此时,我们只需象上课一样,边点击鼠标、边对着电脑讲解,声音即可被录制下来,并且与PPT的页面切换、动画保持同步。在“录制”控制区中,第1个数字表示当前这张幻灯片已经录制的时长,第2个数字则表示这个PPT文件总共已经录制的时长。需要注意的是:在PPT页面切换过程中,是不录制任何声音的。因此不要边切换页面、边讲解;并且在页面刚刚切换完成后,也要等半秒钟左右再开始讲解,否则可能会出现话音不全的情况。
那么,如何退出录制状态呢?有很多老师会点击上图中红色方框中的暂停键Ⅱ。这是不正确的。暂停键的用法是:如果在录制过程中,您需要临时处理一些事情(如咳嗽),可以点击暂停键;此时再点击暂停键左侧的键即可接着录制。
其实,退出PPT录制状态,和上课时退出PPT播放状态是完全一样的,直接按键盘左上角的【ESC】键即可。
退出录制后,我们会发现所有录制了旁白的PPT页面的左下角,都会有一个小喇叭符号,这就是我们在这页PPT上录制的声音了。此时,如果我们正常播放这个PPT的话,PPT就会按照我们录制时完全相同的节奏,同时播放页面内容与语音旁白。
步骤3:另存为视频
当我们为所有PPT页面录制了旁白后,最后一步就是要把它保存成为视频。
自PPT2010开始,PowerPoint软件就提供了将PPT文件保存为视频的选项。方法是:依次点击“文件”“另存为”菜单项,选择文件保存的目录
如果是PPT2013或2016,在下拉框中会显示mp4、wmv两种视频格式,此时建议选择mp4视频
选取了视频格式后,点击“保存”按钮,PowerPoint软件就会将PPT文件转换为视频文件。这个过程需要消耗相当长的时间,一定要等到PowerPoint最下方的进度条消失,才能去查看视频文件。
以上就是格子匠为大家介绍的PPT录制微课的相关内容,格子匠是专注在线教育解决方案的技术服务商。旗下拥有格子匠线上教学平台、格子电子书、格子商学院等产品和服务,致力于为中小型教育培训机构、企业、老师等有教学资源者提供平台、社群、运营等一站式在线教育技术解决方案。想体验格子匠在线教育系统的朋友可以在官网首页申请试用。